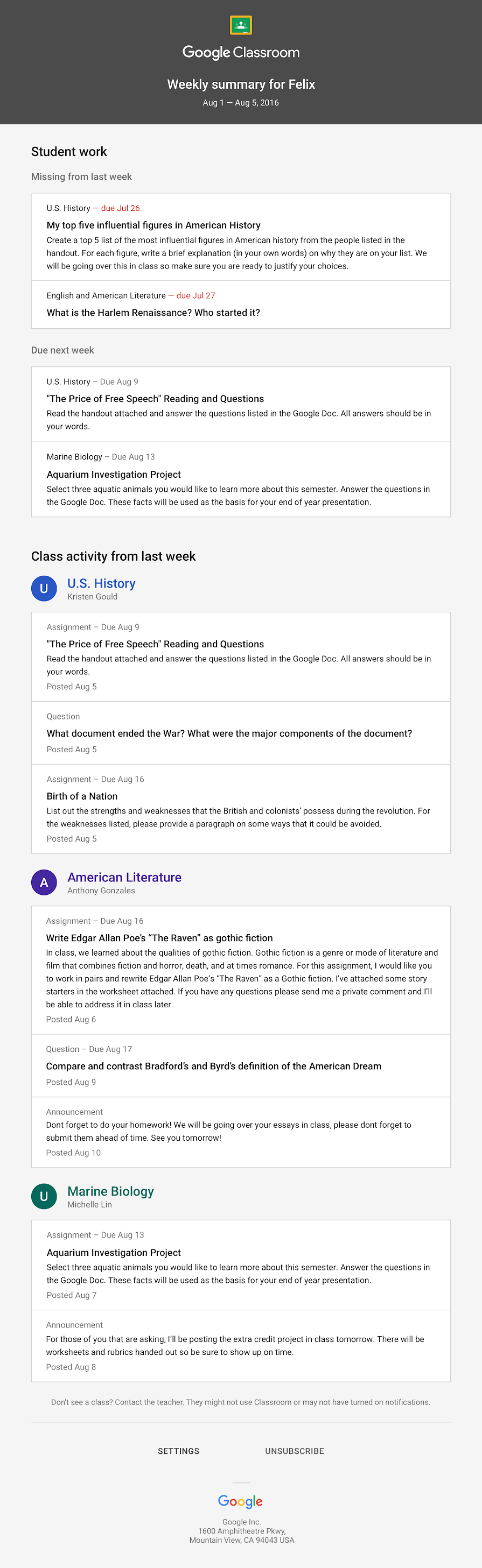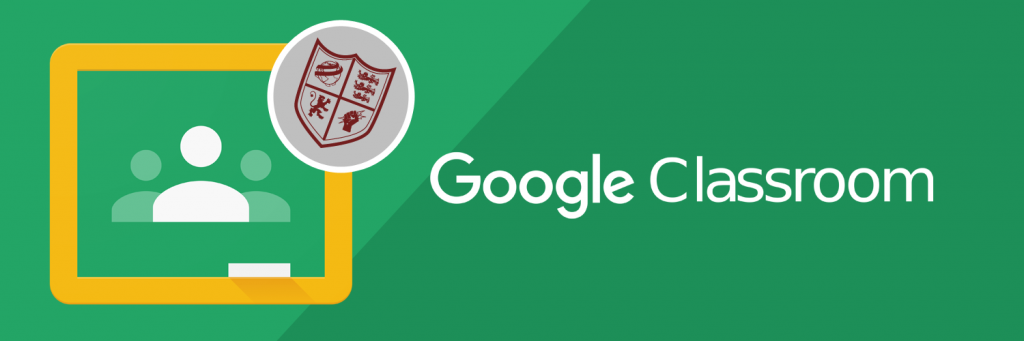Setting up parent email summaries with Google Classroom
Unlike show my homework (our previous homework service) Google classroom does not provide a parent portal where you are able to monitor your child. Instead of this, Google Classroom provides a guardian email summary service for parents.
What’s included in an email summary?
- Missing work—Work not turned in when the summary was sent.
- Upcoming work—Work that’s due today and tomorrow (for daily emails) or that’s due in the upcoming week (for weekly emails).
- Class activity—Announcements, assignments, and questions recently posted by teachers.
Guardians who sign up for email summaries can’t see the Stream, Classwork, People, or Grades pages in Classroom.
When we originally setup Google Classroom in lockdown, we sent out email invitations to all parents to enable them to become Guardians of their children. You will need this email for this guide. If you cannot locate the email please contact studenthelpdesk[at]stretfordgrammar.com and we will resend the invite email to you.
For parents of students in Year 7 and Year 12, the invite email will have been sent to you at the start of term.
Please Note: There was a technical issue which rendered some emails to be sent out with “Unknown” shown in-place of your child’s name. We would like to assure you that these emails are legitimate, providing they have been sent from an email address that ends in @classroom.google.com.
To setup this service please follow the steps detailed below:
- Locate the Google Classroom Guardian invite email sent to you for your child, which will look similar to the screenshot below. The email will be sent to you via “Salamander Service Account” as this is our Google Classroom data syncing partner.
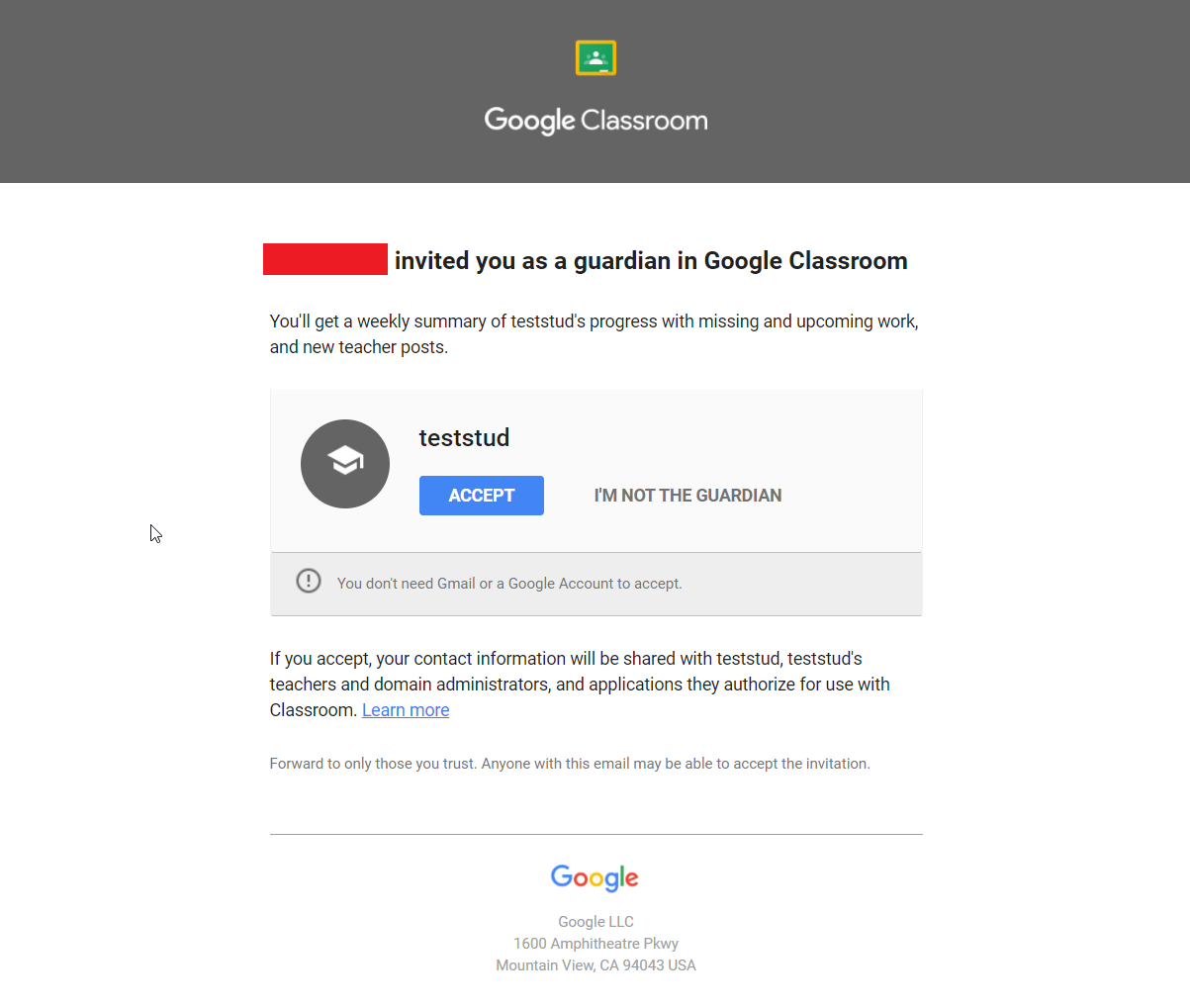
- Click the blue accept button.
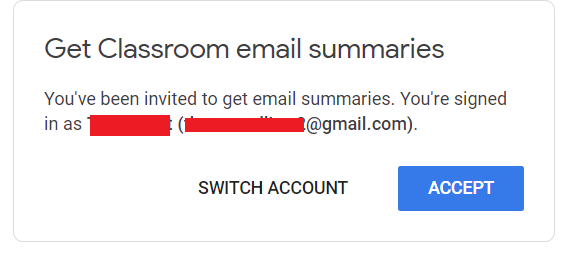
- You will then be taken to a page containing a box like the one above.
- Click the blue accept button to accept the email summaries.
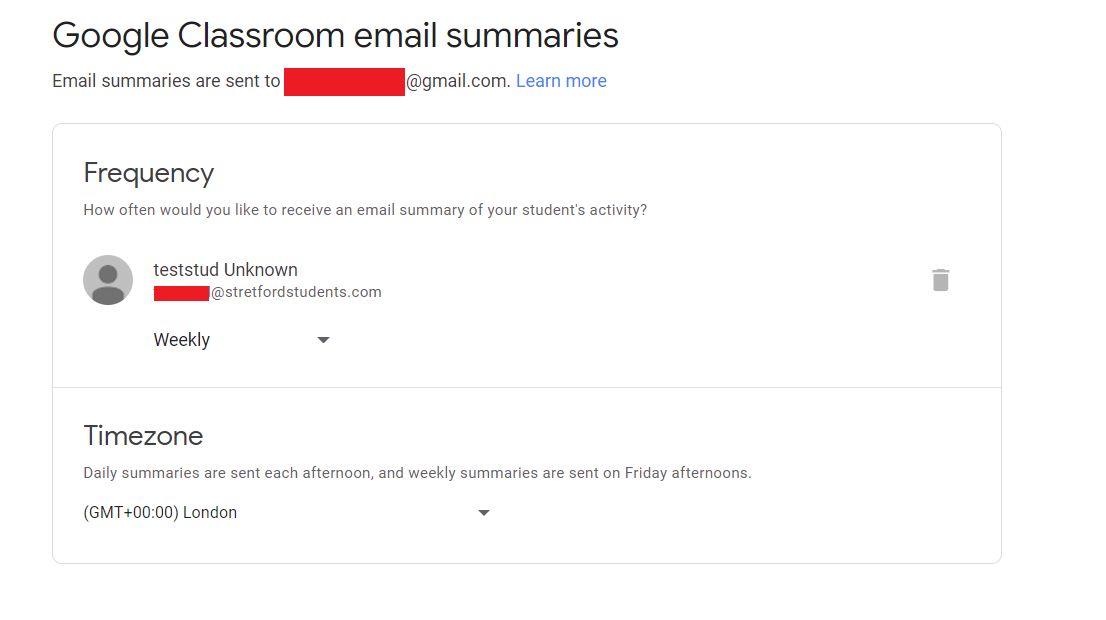
- You will then be brought to the screen shown above. Here you can adjust the frequency you receive guardian emails, and are presented with the student you are now listed as the guardian for.
- To adjust the frequency of the emails click the arrow located next to weekly, as shown below.
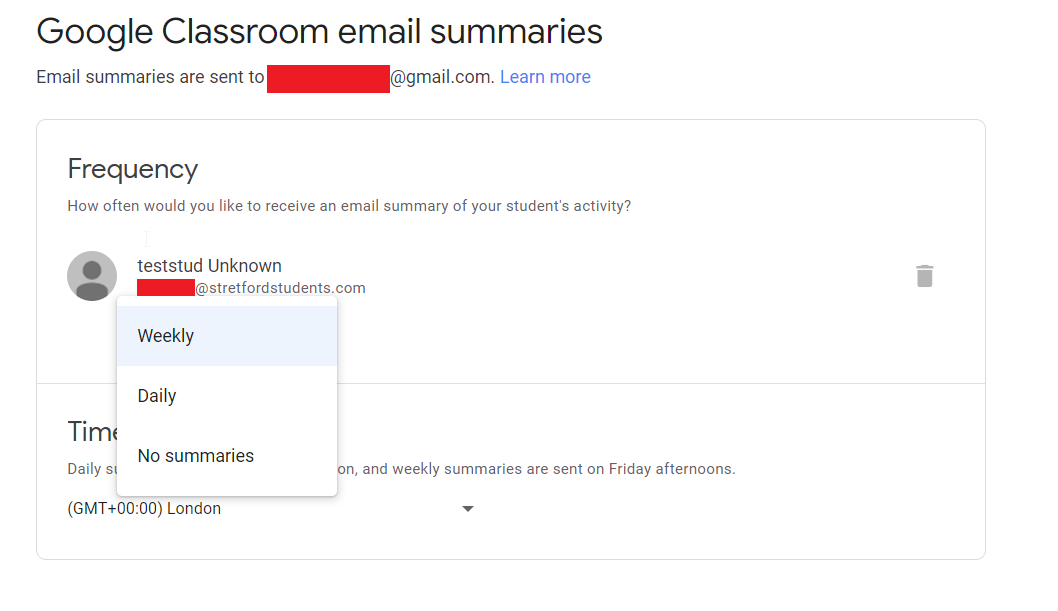
- You will then be brought to a dropdown menu where you can select your desired email frequency.
- Once you have selected your preferred frequency this process is now complete, and the window can be closed.
An example of the emails you should expect to receive is shown below: